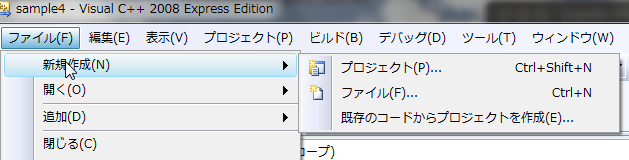
プログラミングIIにて習得していると思う。復習のつもりでざっと目を通しておいて欲しい。
プロジェクト、ソースファイル、ビルド(コンパイル)された実行ファイルなどをおいてあるフォルダはどこなのかは常に把握しておくこと!
VC++では、プログラムのかたまりを「ソリューション」と呼び、その下に「プロジェクト」と呼ぶプログラム群を作成する。プロジェクトをビルド(構築)すると、ひとつの実行形式ファイル(拡張子は".exe")ができる。
「ツール」→「設定」で、「上級者用の設定」にする。こうすることで「デバッグなしで実行」が「デバッグ」や「ビルド」メニューに現れる。「デバッグなしで実行」を行うと、コンソールでの実行後コンソールが自動終了しないので、出力確認に便利である。
図のように、「ファイル」→「新規作成」→「プロジェクト」を選ぶ。
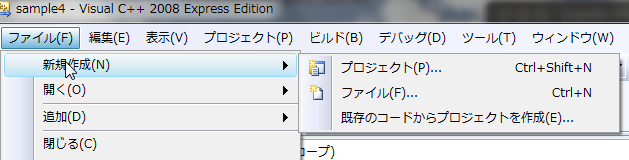
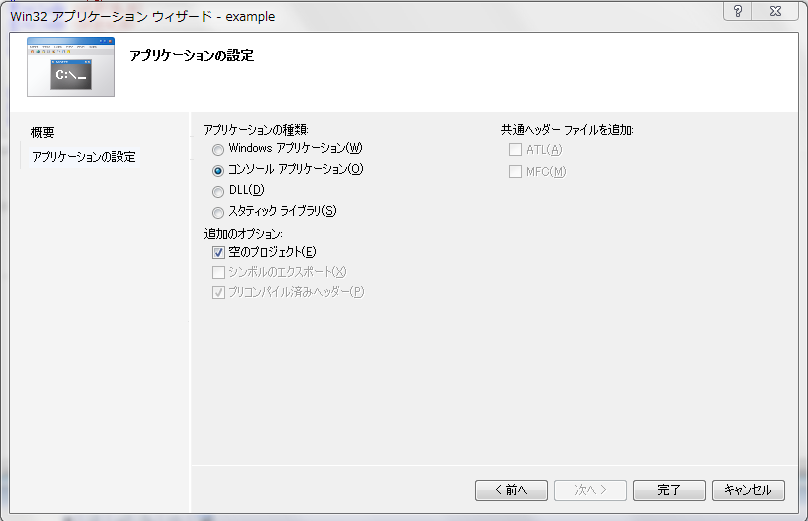
プロジェクトを右クリックし、「新しい項目」を選択する。
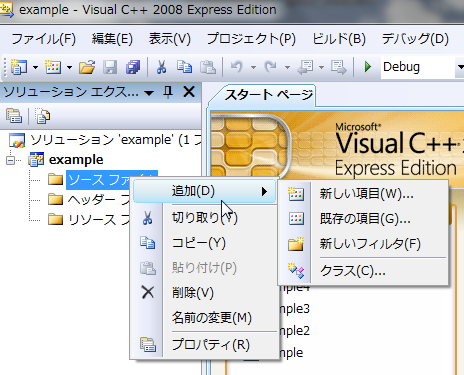
「コード」を選択し、拡張子".c"をつけたファイル名を入力する。
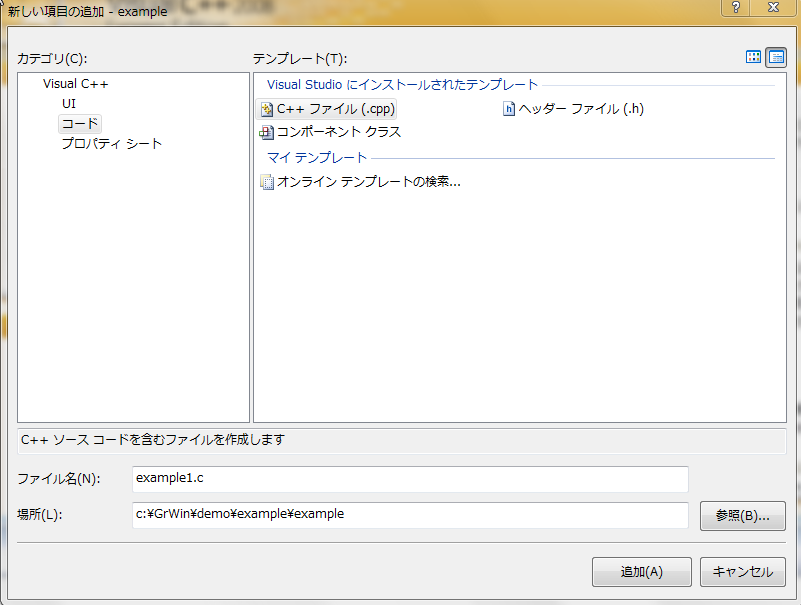
新しいソースファイルを編集する。
教室端末で作ったファイルを,各自のパソコンのプロジェクトで使いたい時,あるいはその逆をするには,
実行可能ファイルの作成は、コンパイル(再配置可能コードobjの作成)とライブラリをリンクして実行ファイルを作成する過程に分かれる。それをあわせて実行するメニューは「ビルド」である。ビルドメニューの「ビルド」を選ぶ。(ビルド環境を変更して、最作成するときは「リビルド」、コンパイルだけなら「コンパイル」)
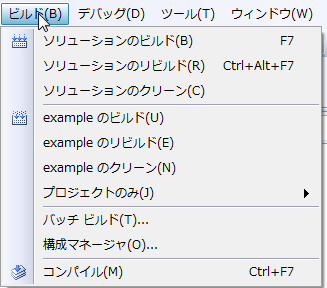
成功すれば、ビルド結果の表示ウィンドウに、下のように「1 正常終了」のような表示がでる。このウィンドウにてエラーを確認してプログラムの修正を行う。
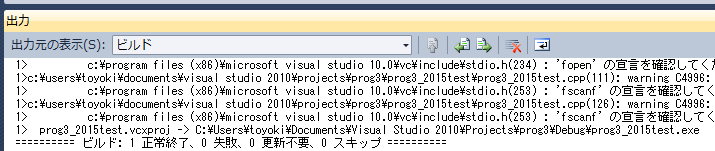
ビルドメッセージを読む習慣を身につけること。必要に応じてメッセージの意味を様々なドキュメントで確認する。
最初の演習では、CSV形式の入力データファイルを実行ファイルと同じフォルダに置く必要がある!! (上記の例では、C:\\Users\toyoki\Documents\Vusual Studio 2010\Projects\prog3\Debug )
「デバッグ」メニューから「デバッグ開始」か「デバッグなしで開始」を選ぶ。printfでコンソール(「コマンドプロンプト」)に出力するプログラムの場合は,「デバグなし開始」を選ぶ.そうしないと,実行終了時にコマンドプロンプトが閉じられてしまう.
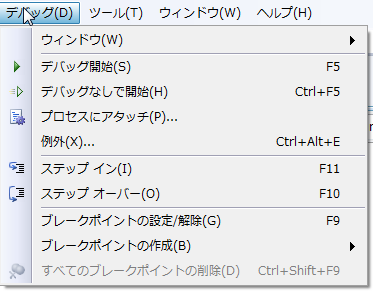
プロジェクトはひとかたまりのソフトウェアとして動作することが想定されているので、プロジェクト内にmain関数をもつプログラムファイルが複数あることは許されない。 新しい実行ファイル作成のためにはプロジェクトを新設する必要がある。同じソリューション内にプロジェクトを作るには、ソリューションの名前を右クリックして新規プロジェクトの作成を選択する。 下の図は、2つのプロジェクトが存在するときの例である。
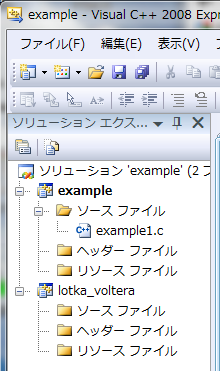
この場合、実行(デバッグ)には、実行するプロジェクトを指定する必要がある。それには次のように対象のプロジェクトを右クリックし「スタートアップ プロジェクトに設定」をする。
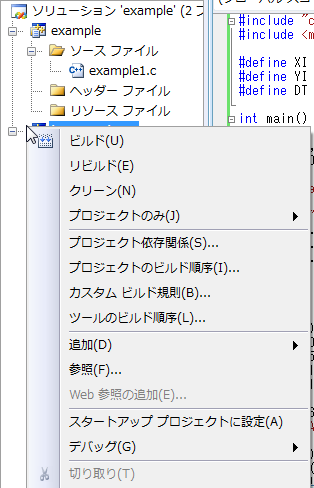
あるいは、ソリューションのプロパティにて、スタートアッププロジェクトを「現在の選択」にする。そうすると、「デバッグ」では現在編集中のプロジェクトを実行することになる。
2つ方法が考えられる.

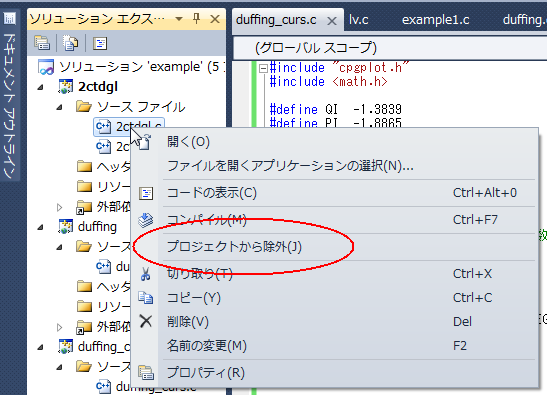
https://msdn.microsoft.com/ja-jp/library/ms165340.aspx
Visual C++ 2010 Express Editionが無償で入手できる。(情報処理教室の端末にはインストールされている。)
自宅等で用いているコンピュータにインストールして自習に利用してほしい。
「3.常微分方程式の解法」以降では、これを利用する。
情報教室のコンピュータにはインストールされているので、プロジェクトごとに以下の手続きをすれば利用できる。
非標準のライブラリをリンクするときには、その設定をプロジェクトのプロパティにて行う必要がある。
図のように、プロジェクトのプロパティを開き、追加依存ファイルに次のようなライブラリ群を書き込む。(デフォルト値で入っているときは、頭の方に cpgplot.lib;pgplot.lib;f2c.lib;GrWin.lib; を追加すれば良い。)
cpgplot.lib;pgplot.lib;f2c.lib;GrWin.lib;user32.lib;gdi32.lib;Advapi32.lib;MSVCRTD.lib;MSVCPRTD.lib;MSVCURTD.lib;%(AdditionalDependencies)
現状では、f2c.libが参照しているスタティックライブラリとダイナミックライブラリが競合するので、「特定のライブラリの無視」に LIBCMT.lib を書き込む必要がある。
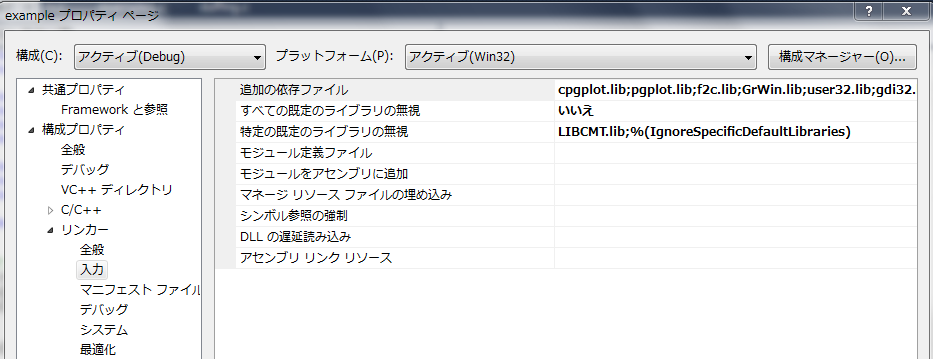
各自のパソコンにインストールするには次のようにする。(情報処理教室のコンピュータにはインストール済みである。)
GrWinは、Windows上でシミュレーション画像などを簡便に描くことを目的に、静大の溜渕さんという方が作成したものである。それには、PGPLOTのライブラリも含まれ利用できるようになっている。PGPLOTは90年代からアメリカ・カリフォルニア工科大の天体物理関係者によって開発され配布されているオープンソースライブラリである。
まずは、溜渕さんのページ
http://spdg1.sci.shizuoka.ac.jp/grwinlib/
にいって、書いてあることをざっと読んでください。 実習に使うのはGrWin1.0.0というリリースバージョンでよいので、下の方にある「インストーラで対応済みコンパイラ」という表の
"MS VC++ & f2c"
と書いてあるパッケージをダウンロードしインストールする。
あとは、上の「GrWinの利用」の項に書いてある手順でコンパイル・実行が可能と思う。