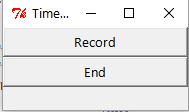
GUIの簡単な例としても参考にしてほしい。
import Tkinter as tk
from datetime import datetime
dateText = ""
def time_label():
global dispBox, dateText
dateText = dateText + datetime.now().strftime("%Y/%m/%d %H:%M:%S.%f") + "\n"
dispBox.config(text=dateText)
def write_results():
global dateText, root
outfile = open("timeRecord" + datetime.now().strftime("%H%M%S") + ".txt", 'w')
outfile.write(dateText)
outfile.close()
print dateText
root.destroy()
root = tk.Tk()
root.title("Time Recorder")
rec_button = tk.Button(root, text='Record', width=25, command=time_label)
rec_button.pack()
stop_button = tk.Button(root, text='End', width=25, command=write_results)
stop_button.pack()
dispBox = tk.Label(root, fg="dark green")
dispBox.pack()
root.mainloop()
これをtimerec.pyのような名前でDocumentsにセーブしておいて、Anacondaの"Anaconda Prompt"を立ち上げ
python timerec.py
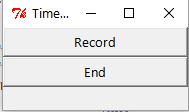
Recordをクリックしたときに時刻を表示、Endを押すと記録した時刻をPrompt画面に文字列として表示する。ファイルに書き出すときには、
python timerec.py > record.txt
のようにファイルリダイレクトする。もしスクリプトの中で書き出すファイルを指定したいときは、write_result()関数をファイルに書き出すように書き換える。 (注) ファイルをオープンして書き出すようにしたので、これは必要ない。
Windowsは拡張子によって、そのソフトでそのファイルを開く(実行する)かをきめるので、拡張子".py"がつくファイルはpython.exeで実行するよう登録すれば良い。 右クリックで、その他のプログラムを指定する。python.exeは、Anaconda2をインストールしてあるディレクトリにある。(個人用にインストールした場合は"ホームフォルダ/Anaconda2"にある。
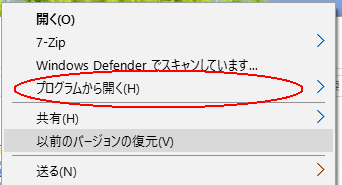 ⇒
⇒ 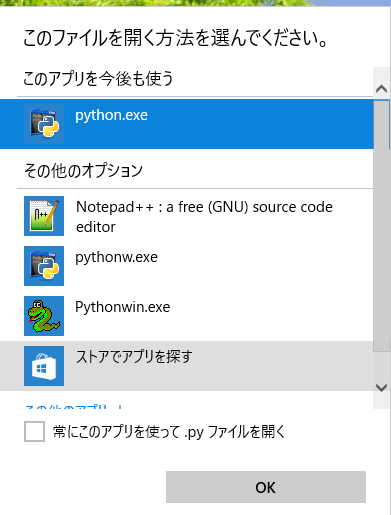
strftime関数の書式指定で、秒のあとに".%f"のように加えればマイクロ秒まで記録できる。